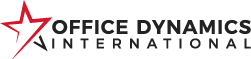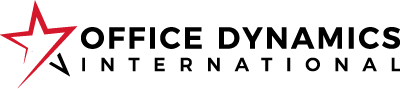The Admin’s Guide to Organizing Digital Files By Julie Perrine
Just like papers on your desk can pile up, the same thing can happen with digital files. If you don’t have a filing system to put things where they belong when you save them, the virtual mess can accumulate quite quickly. With digital files, it’s a lot easier to ignore the problem because the virtual piles are out of sight on your hard drive somewhere. And technology makes it easy to search for files with keywords, so it can be tempting to not maintain your digital files. However, wasted time is still wasted time if you’re hunting for files. So investing a little effort into organizing your digital files can actually make you more productive in the long run. Here’s how you can get started.
Setup Your Digital Filing Cabinet
1. Create a single folder that contains all of your files. This is your digital filing cabinet. Many use the My Documents folder that is set up by default on your computer. Or you can create a folder called My Filing Cabinet. In the past, I’ve named my folder Julie’s Filing Cabinet. Now my team and I use Dropbox, so it’s become my default digital filing cabinet.
2. Create a designated folder for downloads. When you’re online and you download a file or save an image, you need a single, default location on your computer for saving these items. Many computers have a default downloads folder already. If you know how to find it and use it when you’re looking for downloaded files, great! If you don’t know where it is or want it in a location that’s easier to find, then create a new folder called My Downloads. If you do this, make sure you also change the default settings for your web browser so it automatically recognizes this as your default file location for downloads.
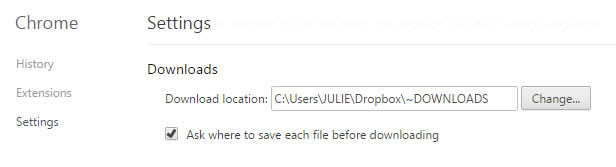
3. Create categories that apply to the types of digital files you save. If you need help coming up with ideas, look at your paper files and see what types of categories you’re using. Your digital files will likely need to follow suit. You may have categories such as: Accounting, Legal, Marketing, Operations, Projects, Executive A, Executive B, Personal, etc. These become your primary list of sub-folders under your main My Documents or My Filing Cabinet folder.
Once you identify your major categories, you may need to break them down into smaller sub-categories or sub-folders. For example, your Operations folder may have sub-categories such as:
• Building Lease
• Copier Repair & Maintenance
• Parking Permit Administration
• Employee Badges & Keys
Organize Your Digital Filing Cabinet
Once your digital filing cabinet is setup and ready for use, take a look at your current list of files and begin the organizing process. These three steps are what I use to triage my digital files into a more organized structure when a digital folder becomes unwieldy.
1. Gather all of your unorganized files and folders into one folder and start the sorting process. If your files already have a good structure setup, you may be able to work from your existing online folder. If your files are completely out of control, I like to create a folder named Sorting Folder. This is the folder I work from as I move and organize files into my digital file cabinet with my folder categories and sub-categories.
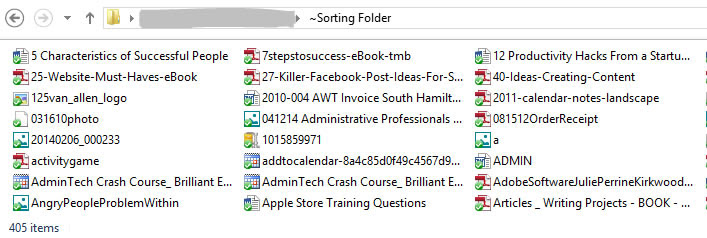
2. View your Sorting Folder in LIST view sorted in alphabetical order by file name. Scan the file names to see if there are any file groupings that you can immediately identify based on file name. This will help you move (or delete) entire groups of files more quickly from the Sorting Folder to your filing cabinet folder. For example, in my Sorting Folder, I have 405 items. When I view it by file name, all of these past webinar alerts that I downloaded to add to my calendar appear together. These are already on my calendar so they can be deleted completely from my Sorting Folder.
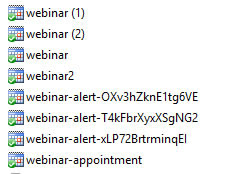
3. View your Sorting Folder in LIST or DETAILS view grouped by file type. This allows you to see all of your files grouped by JPG images, PDFs, DOCs, XLSs, PPTs, MP3s, etc. In this example (Windows 8.1), I can immediately see that I have three GIF images, one JPEG, and 54 JPG files that I will sort into a graphics folder until I have time to sort them further. I also see that there are 16 iCalendar files that I can delete if the items have already been added to my calendar. Using this view, I’m able to quickly triage 71 files out of my Sorting Folder and into a better file folder for quick retrieval later. It also allows me to quickly review the files types with only one or two files, such as CAB or HTML files and put them in their proper places. The larger file categories, such as Adobe Acrobat documents, Word, or Excel files, will take a little longer. But using this view will help you gather, contain, label, and create a home for files much quicker than going through each file one by one in the alphabetical view.

When you’re finished with the triage process, your Sorting Folder should be empty. Depending on the number of files you have to sort and triage, you may need to schedule some time on your calendar to work on this over the course of a couple days or even a couple weeks. But once you have your digital filing cabinet setup, you’ll feel better every time you look for a file because you’ll know exactly where to find it.
Maintain Your Digital Filing Cabinet
With your digital filing cabinet setup and your files sorted into their rightful places, here are a few additional tips to help you maintain this organized environment moving forward.
1. Add your digital filing cabinet folder to your favorites list on File Explorer. This makes it very quick and easy to get to your files from any file explorer window. To add a folder to your favorites, open your Digital Filing Cabinet folder in File Explorer. Make sure the navigation pane is visible on the left side of the screen. Right click on Favorites in the navigation pane. Choose “Add current location to Favorites”.
2. Create new folders in your digital filing cabinet as you need them. If you aren’t sure where to put something, think about how you may search for it later. What does it go with? If you were placing it into a physical folder on your desk, how would you categorize it? Then put it in the appropriate folder or create a new sub-folder in one of the categories that you’ve already set up.
3. Avoid duplicating files in multiple places by using file shortcuts. If you have a file that you want to store in more than one digital location for convenience or ease in tracking it down later, don’t copy it. Create a shortcut to it. For example, I have a binder cover that I use over and over again. I don’t need to store it in every single project folder on my hard drive. Instead, I can store it in my main folder, or in a forms and templates folder, and create a shortcut to it in the other places I want to access it.
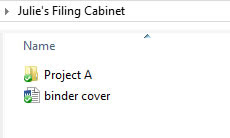
To create a shortcut, right click on the file name. Choose create shortcut. A shortcut file will appear with the file name followed by shortcut.
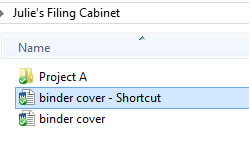
You can then move the shortcut to the folder where you want to store it. The shortcut is a link instead of a copy of the file. This saves you space on your computer and makes the original file easy to find. It also ensures you always have the latest version because you’re looking at the same file instead of a copy of a copy somewhere else.
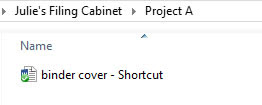
To open the main file, double-click on the shortcut and it will open the file from its original location in your digital filing cabinet.
4. Create an archive folder in your digital filing cabinet. Sometimes there are digital files we’d like to clean up or delete from our primary list of folders, yet it’s important to maintain an archive in case you need to refer back to them later. To do this, create a folder called Z-Archive. I put the Z followed by a dash in front of the folder name so it appears at the bottom of my file folder list. Sometimes you can get by with one archive folder. But I’ve found it’s better to have one archive folder in each of my primary digital filing cabinet folders so I can quickly find the archived files for that category if I need them. This allows you to move old files out of your primary work folder and into the archive folder. This way your main folders don’t become overrun with irrelevant files which make it harder to find your active files when you need them.
Find the File You Need When You Need It
It’s easy to let your digital files get out of control because they aren’t on your desk creating visual clutter. But every time you look for a file and it’s not where it should be or you spend extra time doing keyword searches to find a file, you’re wasting valuable time. Invest some time in creating order in your digital files and you’ll reap the rewards of increasing your productivity, reducing overwhelm, and knowing you can put your finger – or mouse – on a file anytime you need it!
© 2015 Julie Perrine International, LLC
Julie Perrine, CAP-OM, is the founder and CEO of All Things Admin, providing training, mentoring and resources for administrative professionals worldwide. Julie applies her administrative expertise and passion for lifelong learning to serving as an enthusiastic mentor, speaker, and author who educates admins around the world on how to be more effective every day. Learn more about Julie’s new book — The Innovative Admin: Unleash the Power of Innovation in Your Administrative Career — and request your free copy of our special report “From Reactive to Proactive: Creating Your Strategic Administrative Career Plan” at www.AllThingsAdmin.com.